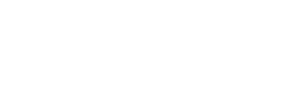We’ve all been there where you are trying to complete a transaction online and are pestered by the ‘I am not a robot’ box that you must click. However, this little box is actually very important for any eCommerce site. Why? Well, it helps to limit the amount of spam as no one wants time wasters!
Here, we will take you through the process of adding reCAPTCHA to your Magneto website step by step.
What Exactly is reCAPTCHA?
If you are unsure about what exactly reCAPTCHA is and what it stands for, then get ready! reCAPTCHA stands for Completely Automated Public Turing Test to Tell Computers and Humans Apart. It’s a bit of a mouthful to say the least! This is used to decide whether the user on the other end is a real person or not. This is the best way to stop spam and also helps stop your website from being hacked. It does with a simple and easy workflow.
The CAPTCHA is essentially the part where you have to enter the numbers or words that are displayed on your screen. As long as the CAPTCHA matches up, you will be able to go ahead and make your purchase! If you get it wrong, you won’t be able to proceed with your purchase. The contact form on a website also normally has a CAPTCHA to avoid lots of spam.
With Magento being one of the most popular eCommerce platforms, you may be wondering how to add reCAPTCHA to your contact form. There are three steps to this process and you can follow them below.
Create a Google reCAPTCHA Account
Creating a Google reCAPTCHA account is actually quite a simple process. The first thing you will have to do is sign with your gmail account. Then, go to Google’s reCAPTCHA sign up page. This is where you can start the reCAPTCHA process!
Choose a label name for your website. This should be something you remember and also enter your website’s domain. Hit REGISTER. You will then be given you Site and Secret Key.
Install Magento reCAPTCHA Extension
Next, you will have to get the extension key. To do this visit ‘contacts form the reCAPTCHA’ page and choose Magento 2. Hit the ‘Get Extension Key’ button and then agree to the license agreement. Copy this extension key.
Head back on over to your Magento Admin Panel and Magento Connect Manager which you will find under System. Paste the Extension Key that you copied and hit Install, then Proceed.
Configuration of reCAPTCHA in Magento
It’s time to go back to the Admin Panel and head on over to Configuration. You’ll find this under System. Choose the GENERAL tab and underneath this you can click on Contacts. You can then choose YES and this will enable the CAPTCHA. Copy in the Site Key and the Secret Key that you got at the beginning from Google. Finally, hit Save Config. That will be the reCAPTCHA added your contact form which you can go ahead and see now!