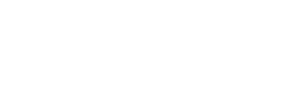While it may seem odd for most online retailers, there are some valid reasons for setting different prices across store views.
What about those retailers who operate across several or more geographic locations? It may be essential to charge a different local price when compared to overseas customers. Although it’s the same products, these will likely incur different taxes, transportation costs and raw material fluctuations dependant on location.
Competition may be another factor as well as supply and demand. Attracting buyers in a saturated market would require a lower selling price, but the same cannot be said when your product is in high-demand. In that case, it would only make sense to increase profit margins accordingly.
Otherwise, the reason for setting different prices across store views could be as simple as ‘retail’ or ‘wholesale’. Maybe you have one Magento site which caters to business clients – those buying in bulk – and another site for retail and domestic orders.
Whatever you reason for setting different prices, this shouldn’t be seen as illegitimate or ‘dodgy’. It’s not only normal practice for many companies but an essential part of staying profitable. Thankfully, there is a quick way and easy way to set up different prices via the admin panel in Magento. Follow this step by step guide and you shouldn’t go wrong.
Step 1
Firstly, you’ll need to go into the Admin Panel, clicking on the ‘System’ tab followed by ‘Configuration’ ‘Catalogue’ and then ‘Price’.
Step 2
On this setting, you’ll be given the option to change ‘Price’ from ‘Global’ to ‘Website’. Now, instead of setting price automatically across all your store views, Magento will enable the configuration of separate pricing.
Step 3
Select the product that requires a different price and you’ll notice an option in the left upper corner allowing you to choose a store view. Start by selecting the first store which can be edited to your liking. Set the price and finish by clicking ‘Save and Continue Editing’.
Step 4
Now select the same product and select the store view for your second store. From here you can choose an entirely different price for that store. Again, save those changes by clicking ‘Save and Continue Editing.
Step 5
This action can be applied across your entire product range for multiple store views. Simply choose the correct store and input the price before saving.
Step 6
Finish by checking all your changes by viewing each store view on your browser. If you’v implemented the above correctly and clicked ‘Save’ the store views should now show different prices.
As mentioned, they’ll most likely be plenty of occasions when this function will come in handy. As a stress-free solution – even for the novice – this step by step guide is the easiest way to effectively change prices across store views. Give it a go and you’ll reap the rewards of setting different price points for different customers.
If you need support with Magento or just have a question you would like to ask us, feel free to get in touch with our team.